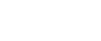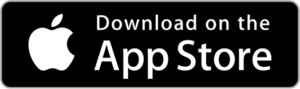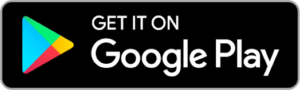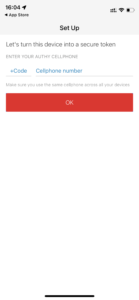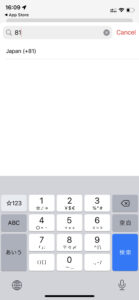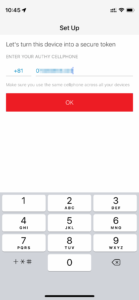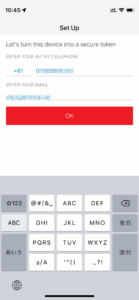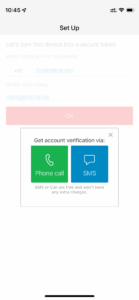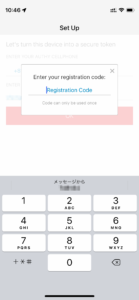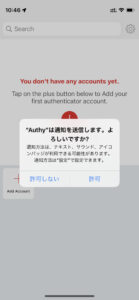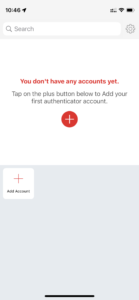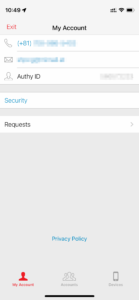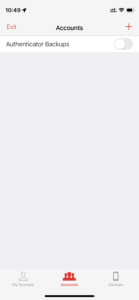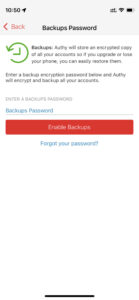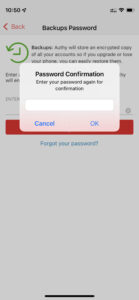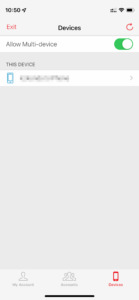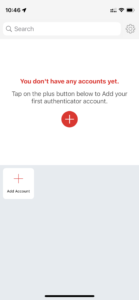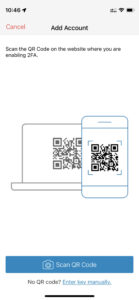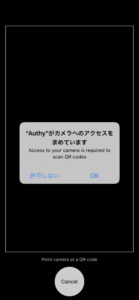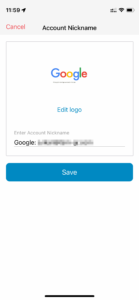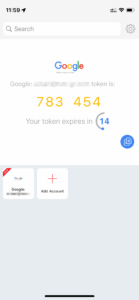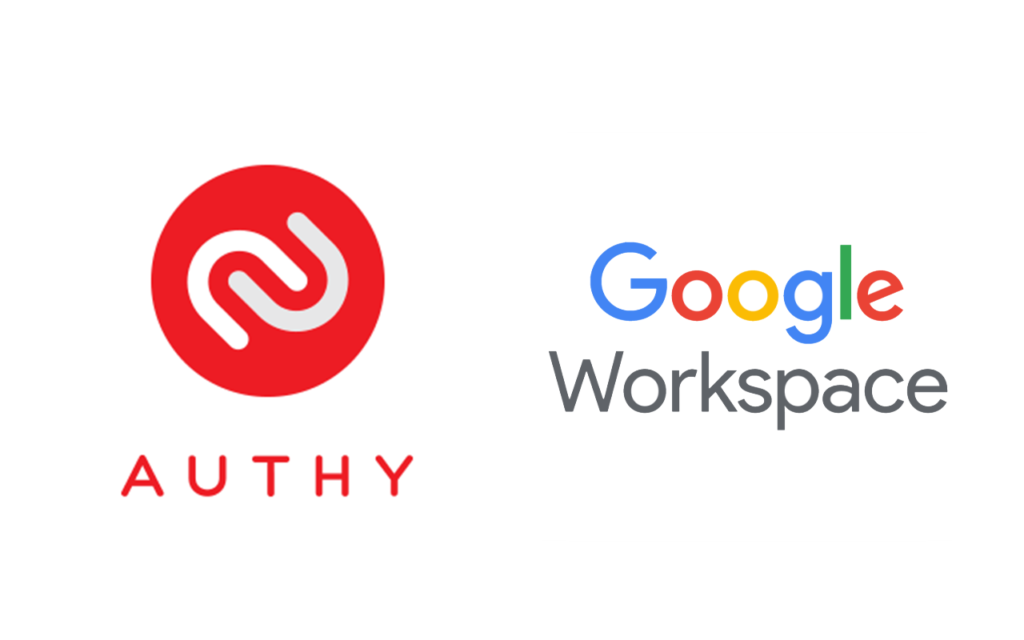目次
デバイスを準備
デバイスは対応OS(Windows、MacOS、iOS、Android)を問いませんが、ここでは導入しやすいスマートフォン(iOS)で説明します。
あと準備するのは、管理用の携帯電話番号とメールアドレスと2段階認証用のQRコードが必要です。
まずは、Twilio Authyをインストールします。
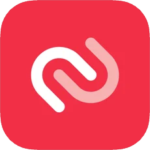
インストールが完了したらアプリを立ち上げます。「+Code」を押します。
「81」を入力して「Japan(+81)」を選択します。
「Cellphone number」に管理用の携帯電話番号を入力します。
メールアドレスを入力します。
すると以下のような画面が出てきますので、「SMS」を押します。
管理用の携帯電話番号に、6桁の数字の暗証番号がSMSで届きますので、「Registration Code」に入力します。
以下の画面になったら「許可」を押します。
アプリの設定
右上の歯車のアイコンを押します。
左下の「My Account」を選択し、管理用の電話番号とメールアドレスを確認したら、真ん中下の「Accounts」を選択します。
「Authenticator Backups」のスイッチをオンします。
「Backups Password」に任意のパスワード(これは後で必要になりますので忘れないようにしてください)を入力し、「Enable Backups」を押します。
先ほど入力したパスワードを入力して、「OK」を押します。
右下の「Devices」を選択して、「Allow Multi-device」のスイッチをオンにして、左上の「Exit」を押します。これで設定は完了です。
QRコードの登録
中央の「+」か「+Add Account」を押します。
中央下にある、「Scan QR Code」を押します。
以下の画面になったら、「OK」を押して、準備していた2段階認証用のQRコードを写します。
登録したいアカウントであることを確認して「Save」を押します。
これで登録完了です。同じ要領でアカウントを登録していってください。他のOSへの管理アプリをインストールしたい場合は、Google 2段階認証の設定方法を参照してください。