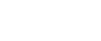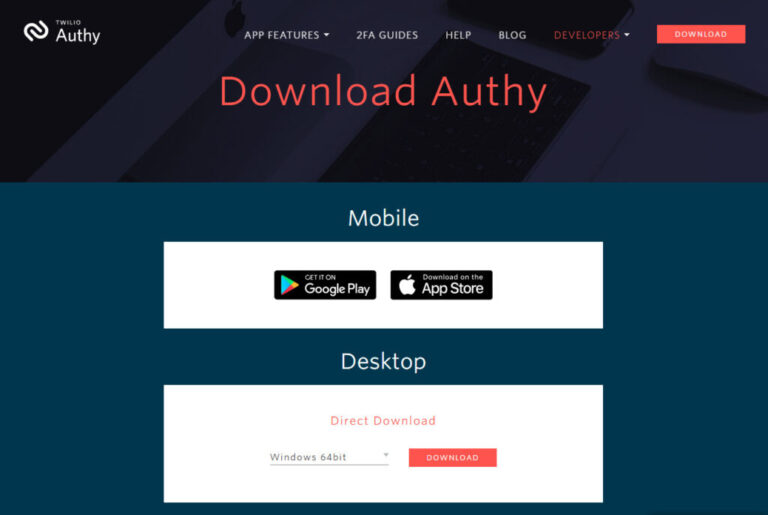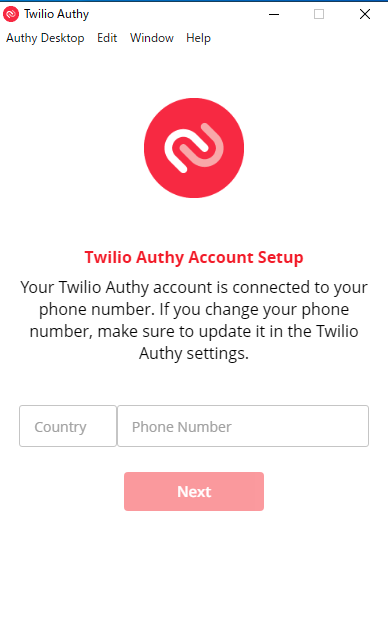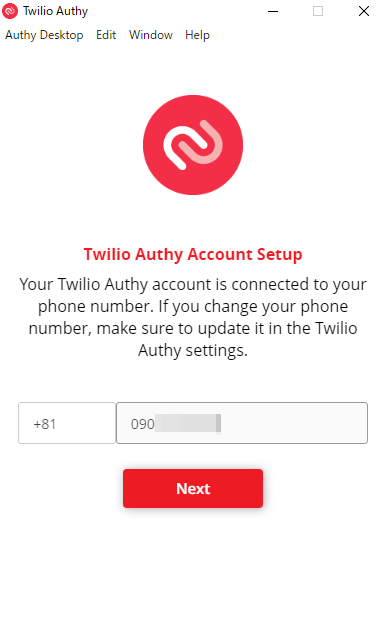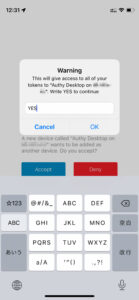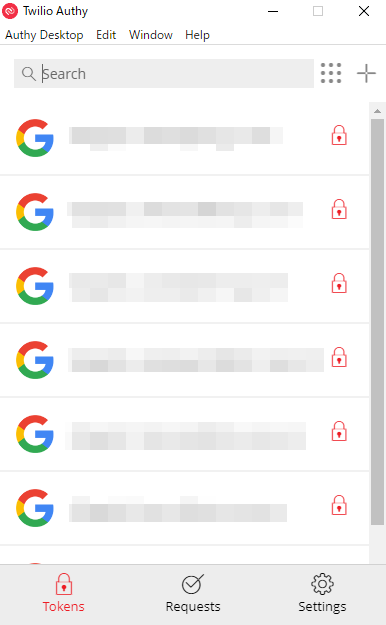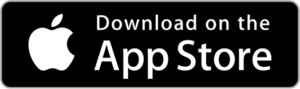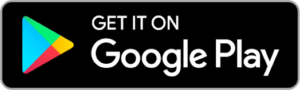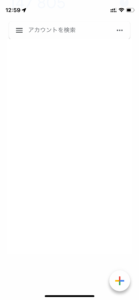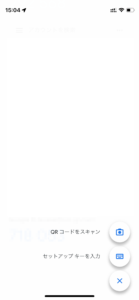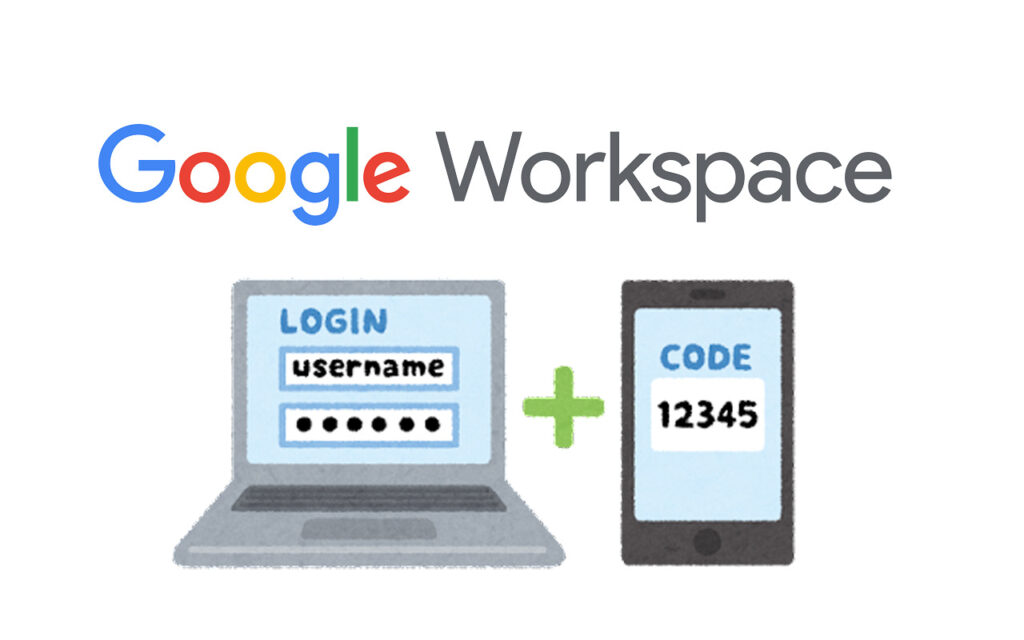目次
事前の準備
※管理者が設定済みの場合はこの手順は省きます。
複数のデバイスで2段階認証を管理できる Twilio Authyを参考に、まずは管理用アプリを準備してください。
パソコンの設定
クロスプラットホームという観点で使いやすいため、TWILIO AUTHYを使用します。難点は日本語に対応していないことですが、使用方法はシンプルです。まずは、こちらからサイトにアクセスし、対応のOSを選択しダウンロードします。(例では、Windows 64bitになっています)
ダウンロードが終わったら、ダブルクリック等し、イントールします。インストールが完了したら以下のような画面が立ち上がります。
「Country」に「81」と入力すると「Japan (+81)」と出てくるので選択します。続いて管理用の携帯電話番号を入力し、「Next」を押します。
以下のような画面が出てきたら、「Existing Device」を選択します。
以下の画面に切り替わったら、管理しているスマートフォンに許可のアラートが届きます。(管理者に連絡等をします)しばらくそのまま待ちます。
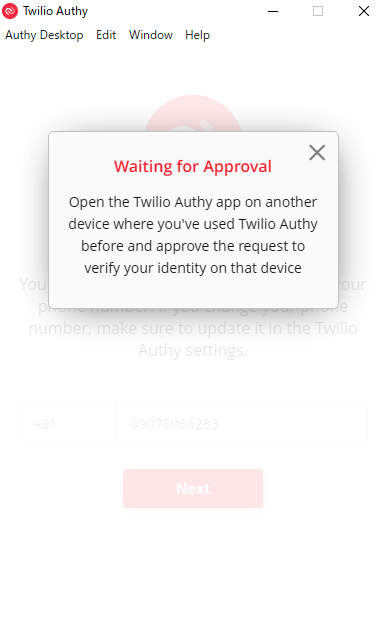
管理側のスマホアプリ画面に以下のように表示されるので、「Accept」を押し、「YES」を入力して「OK」を押します。
すると、パソコン側のアプリ画面が以下のように変化します。どれか1つのトークンを選択してください。
すると以下のような画面に変わり、パスワードを聞かれますので、事前に設定しておいた(複数のデバイスで2段階認証を管理できる Twilio Authy)パスワードを入力し、「Decrypt Account」を押します。
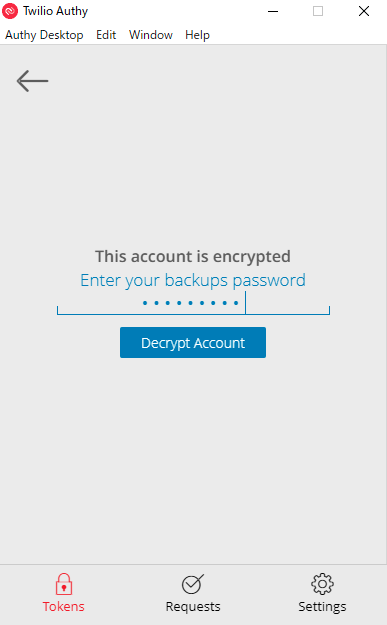
すると以下のようにアカウントのAuthコードが表示されるので、左上の「←」を押して一覧画面を表示させたら完了です。一覧から希望のアカウントを選択してAuthコードを閲覧してください。
以降、アプリを閉じても再度立ち上げれば、Authコードの一覧を見ることができます。
スマートフォンの設定
以下よりOSにあったアプリをインストールしてください。(例はiOSアプリとなっています)
インストールが完了したらアプリを立ち上げ、以下の画面から右下の「+」ボタンを押します。
以下の画面になりますので、「QRコードをスキャン」を押します。
事前に配布されたQRコードをスキャンしてください。対象アカウントのAuthコードが表示されます。以上で設定は完了です。