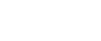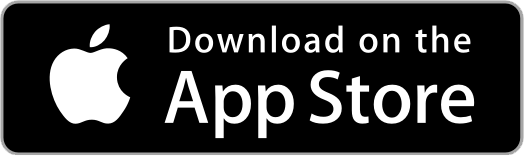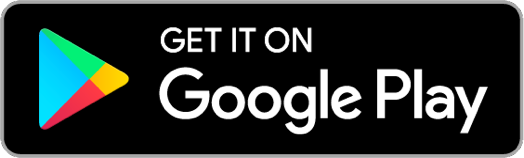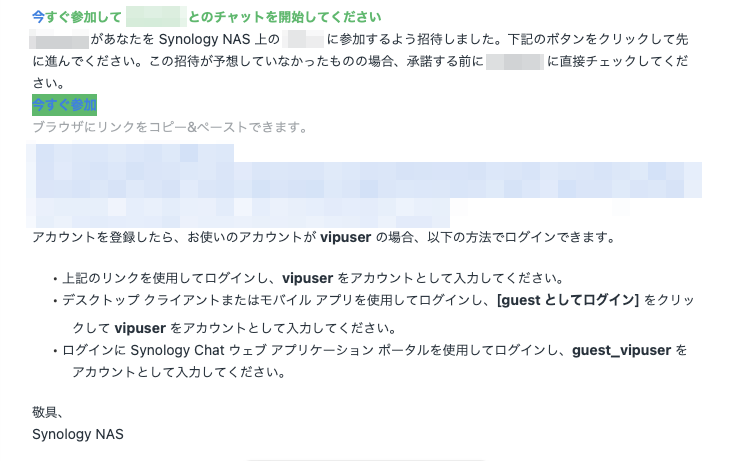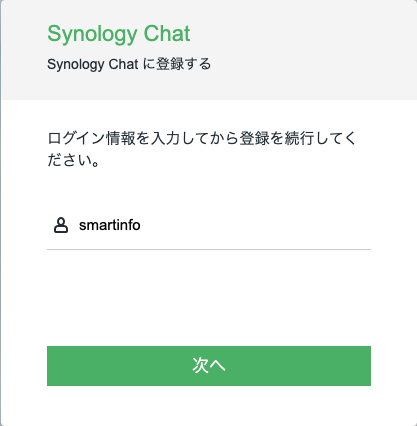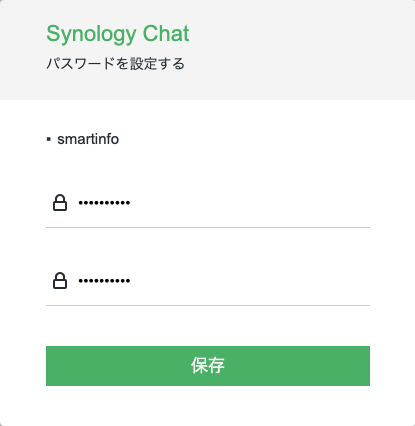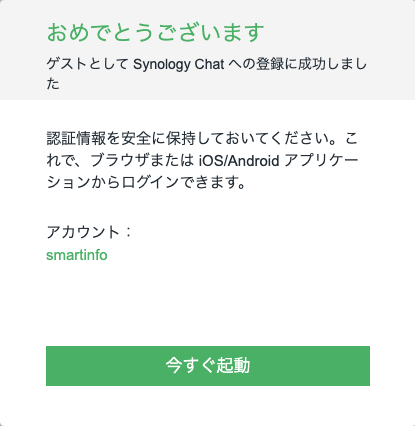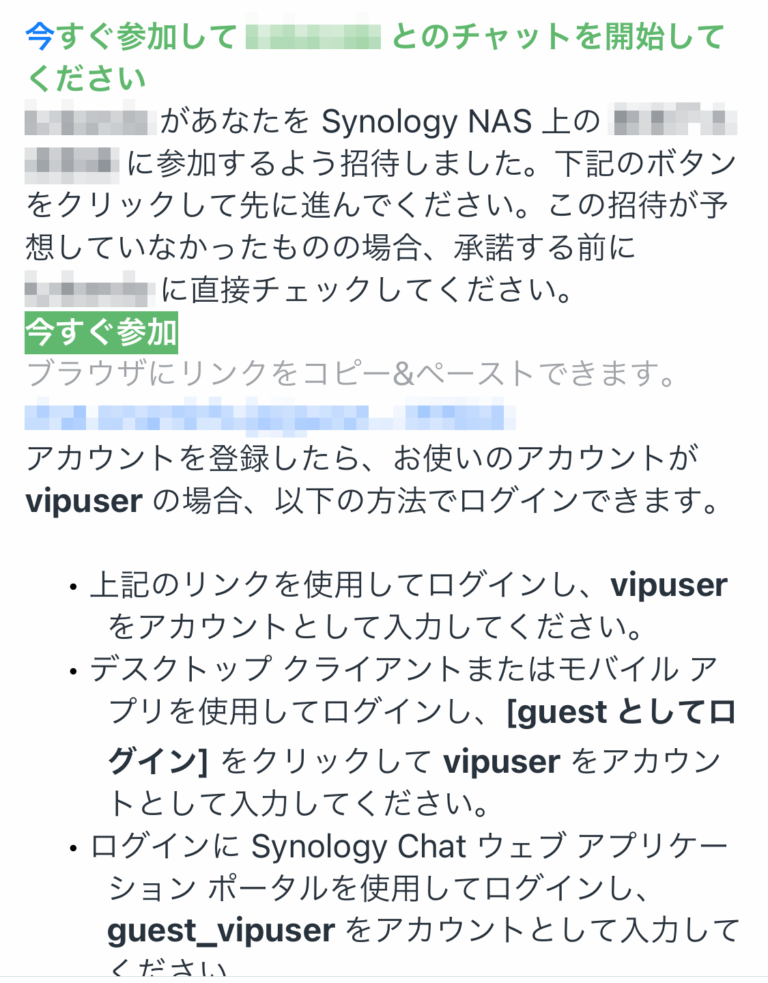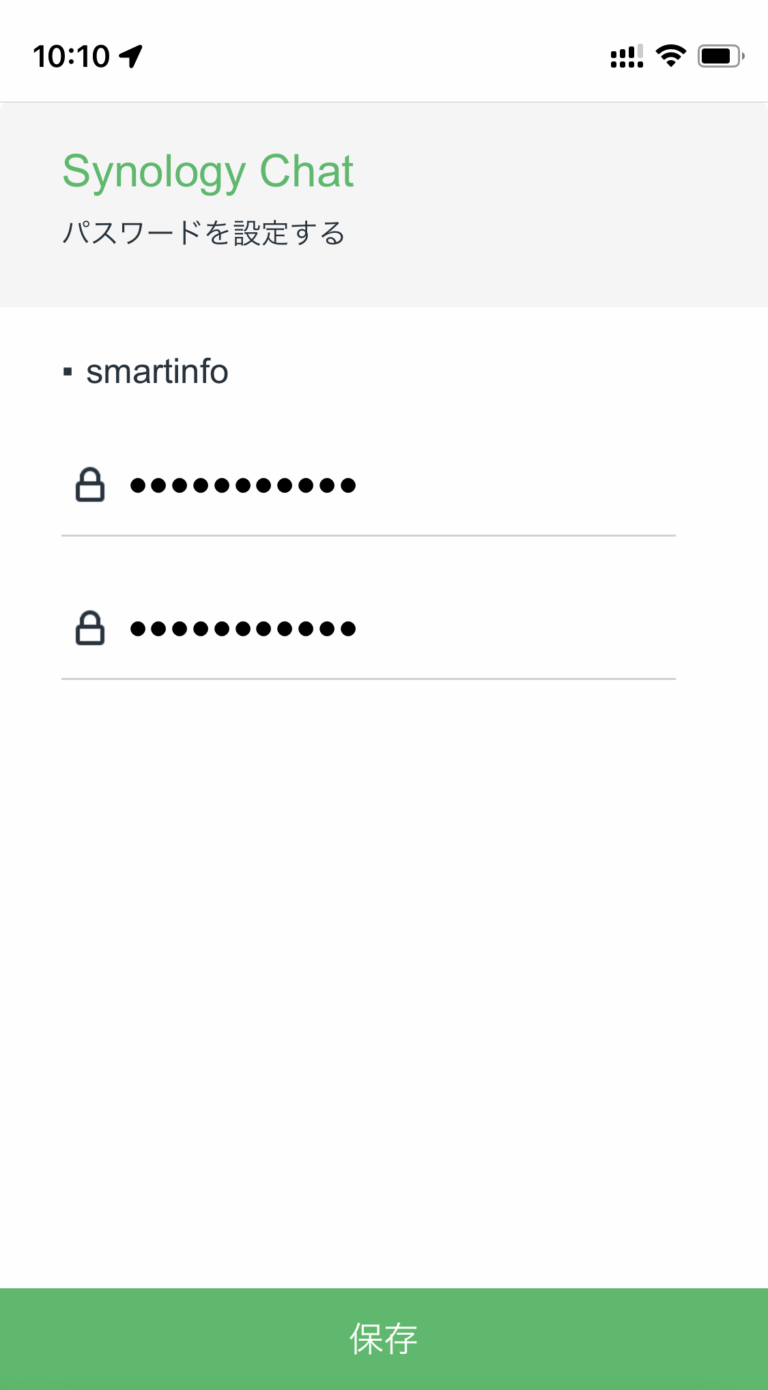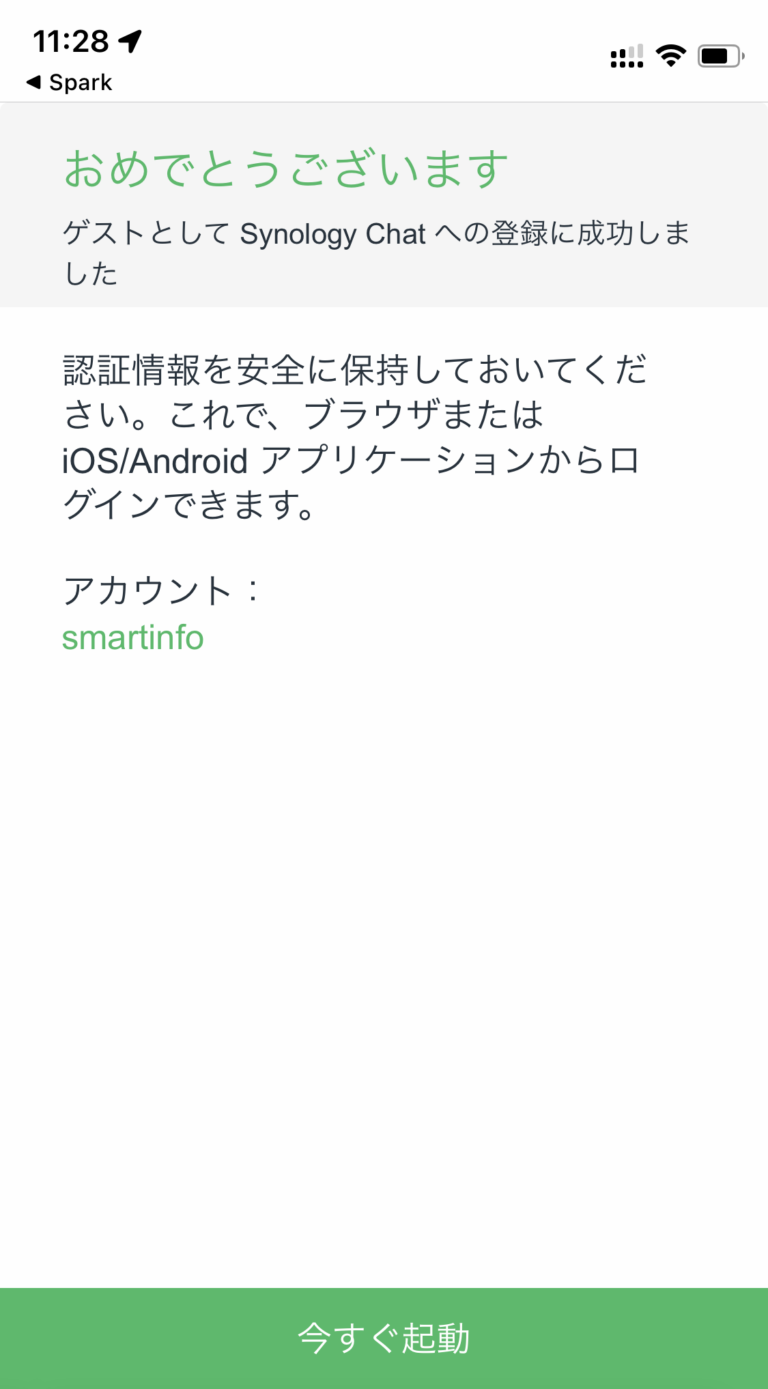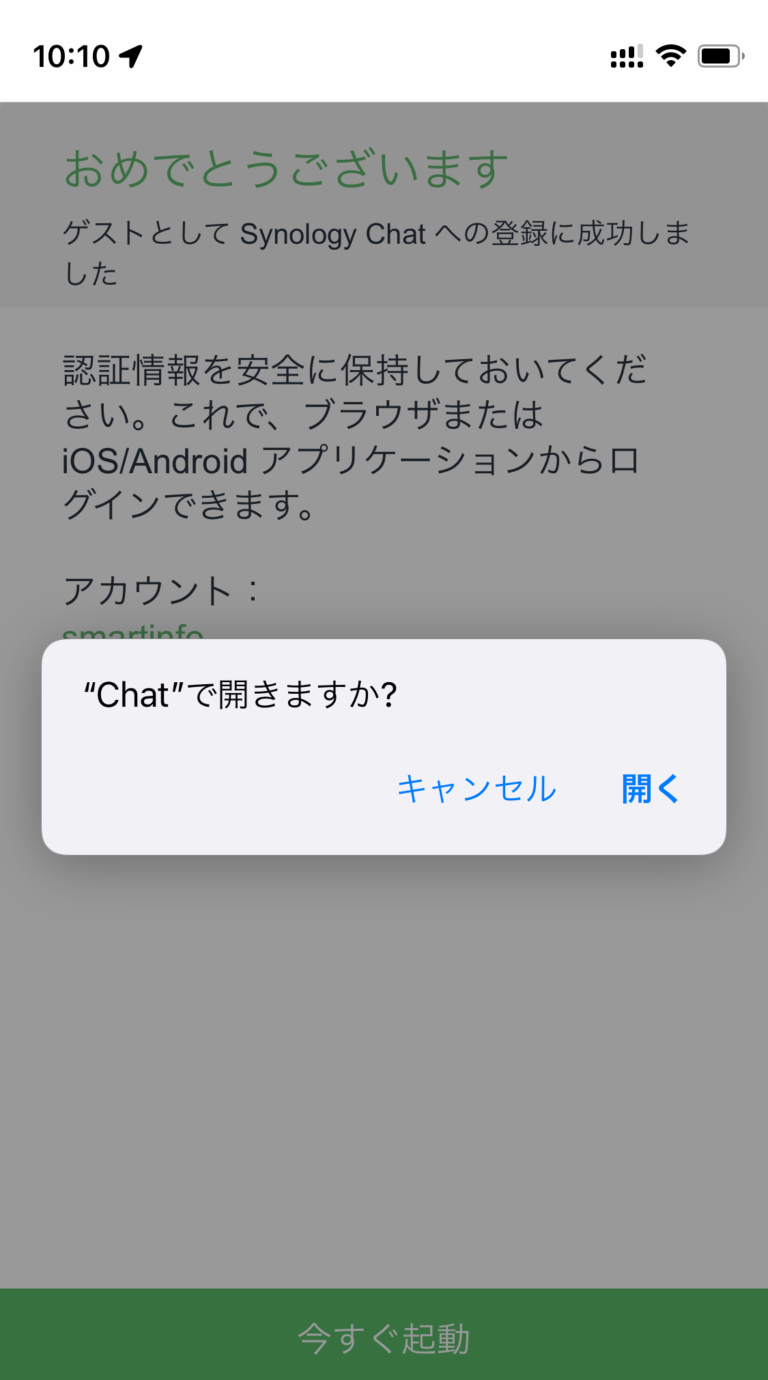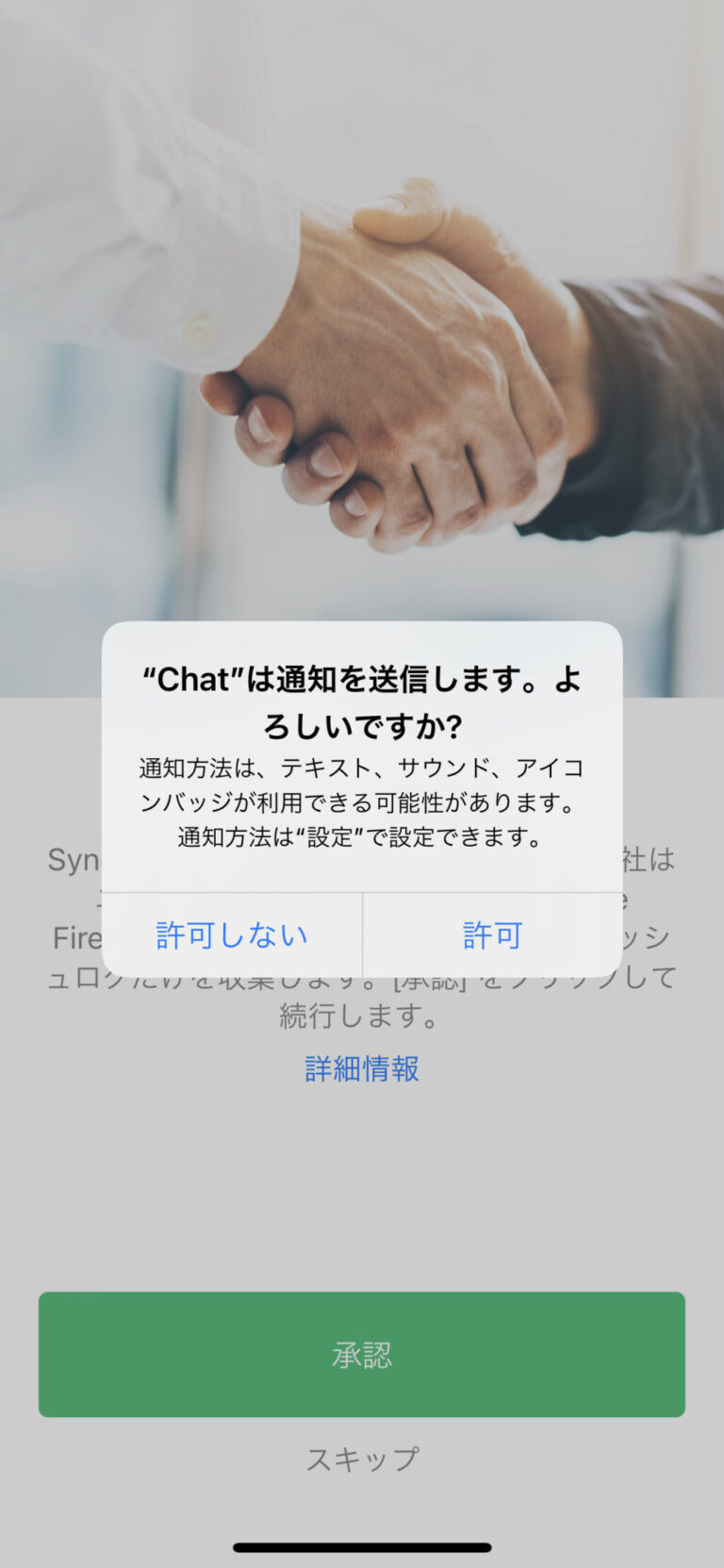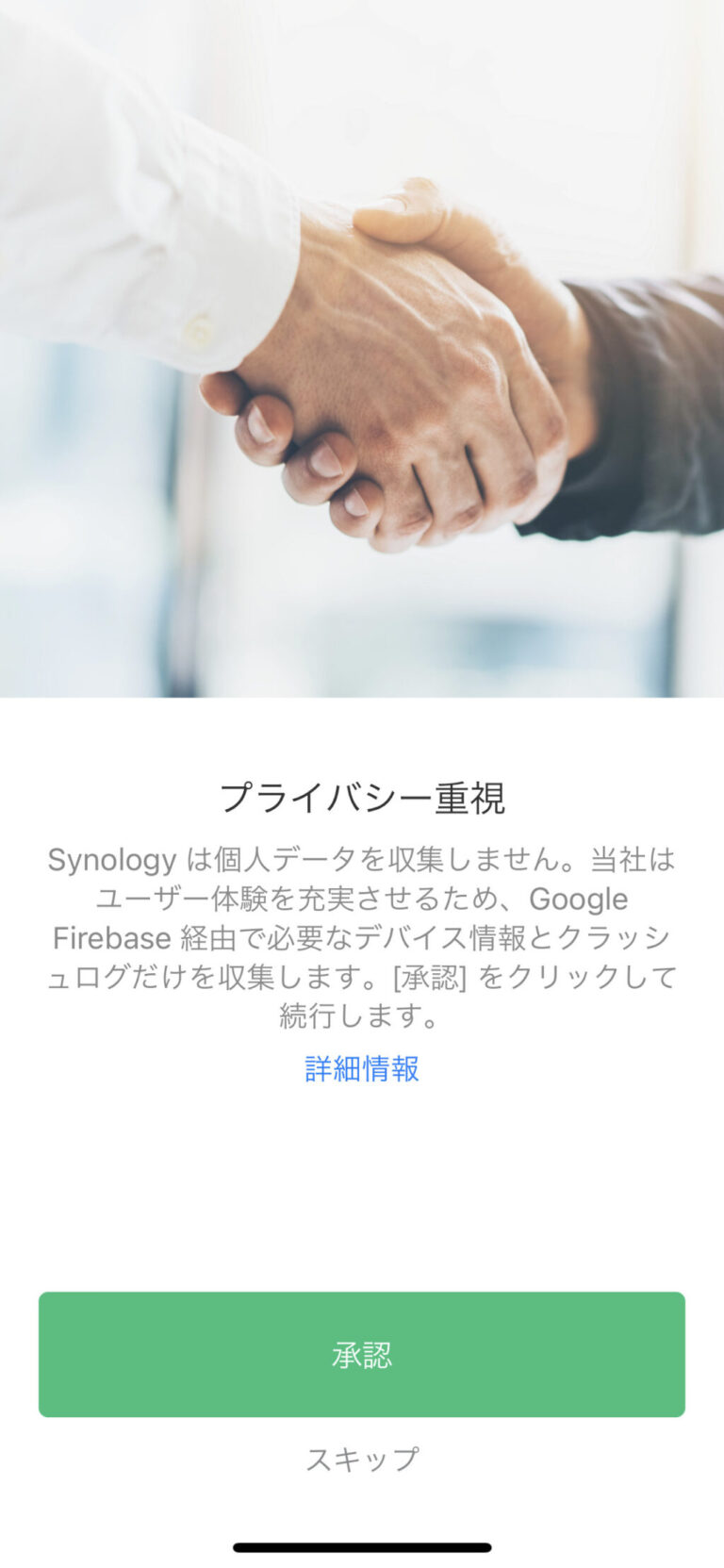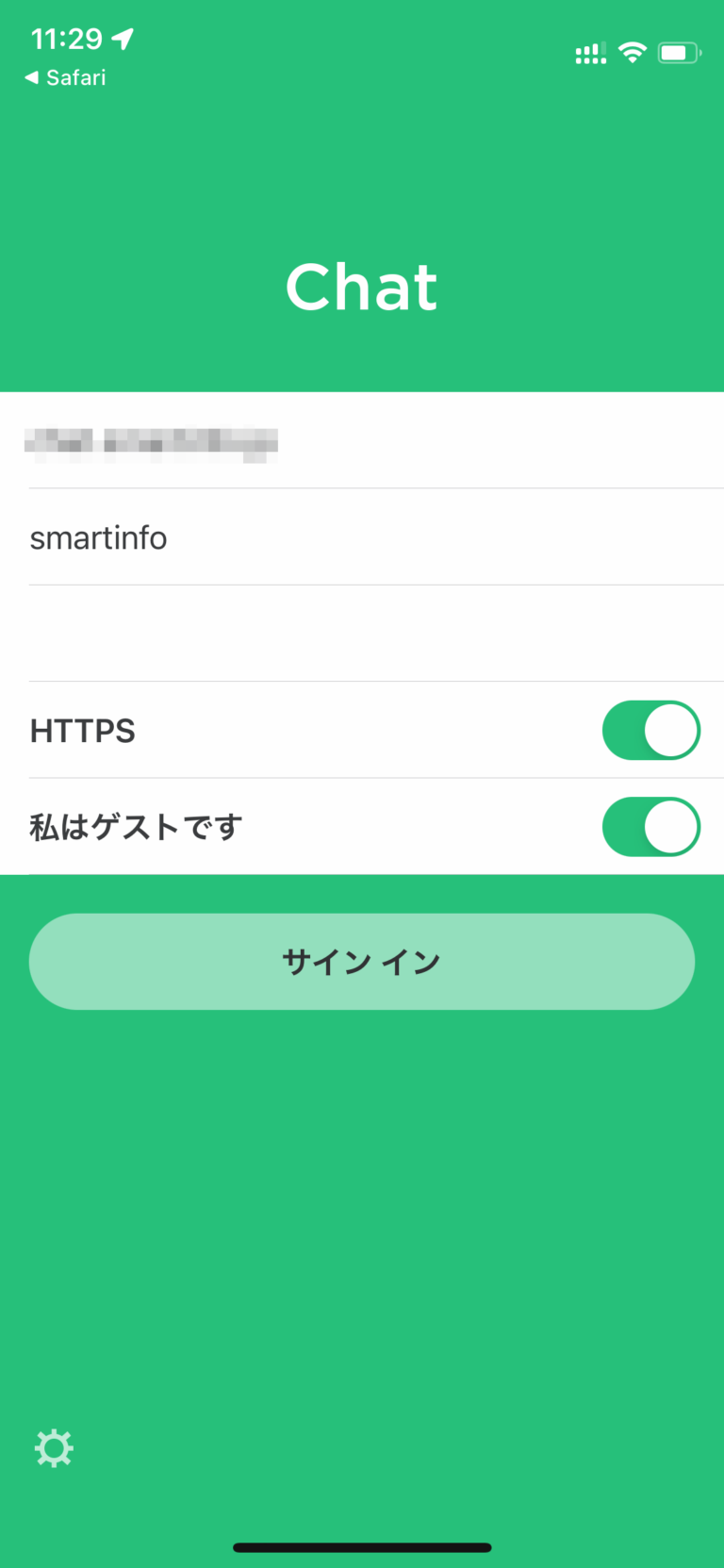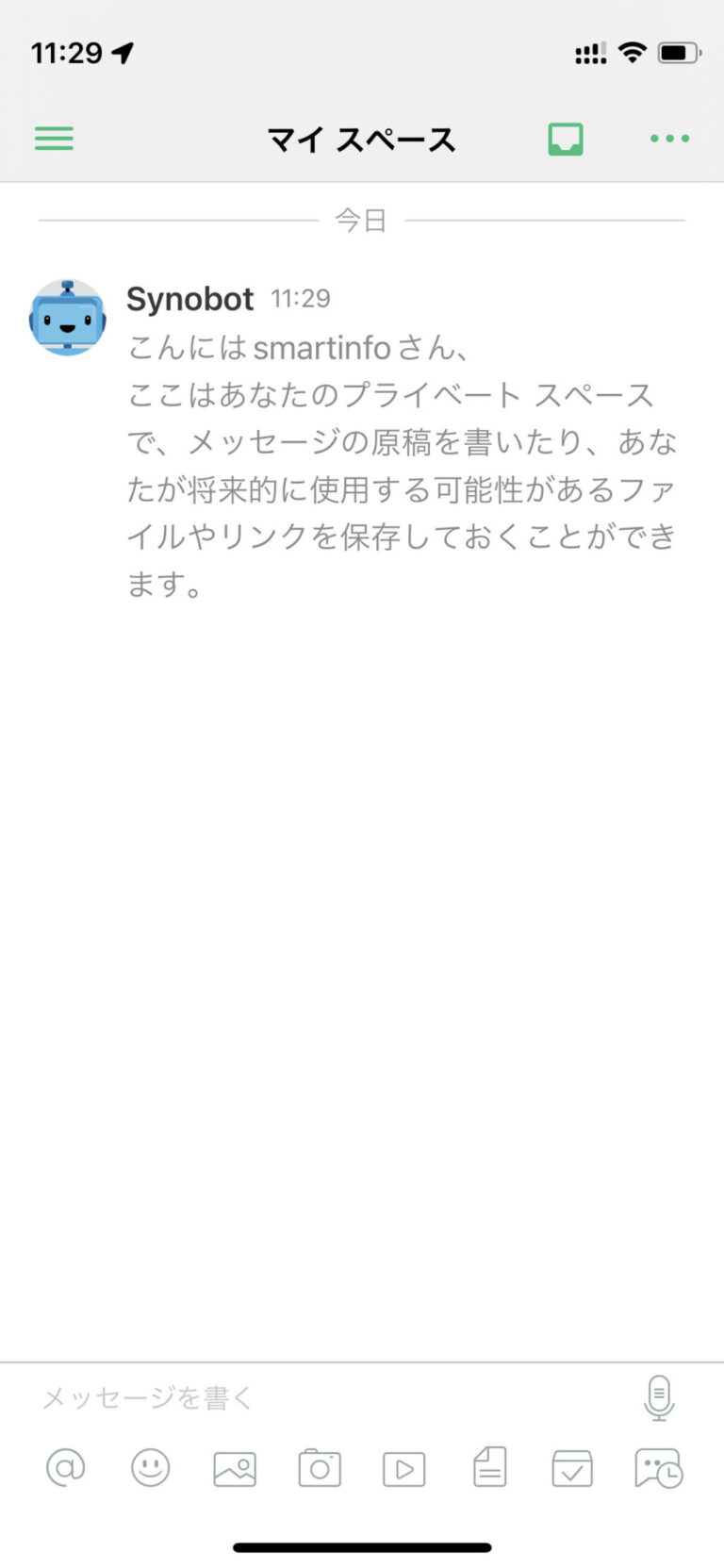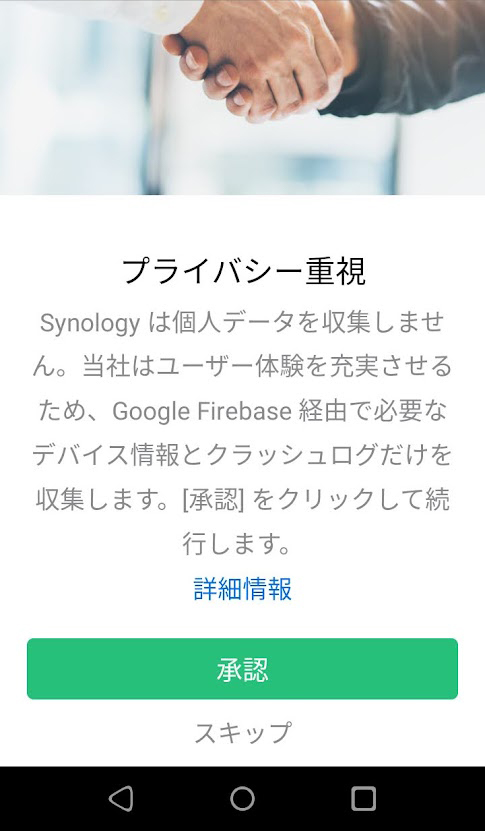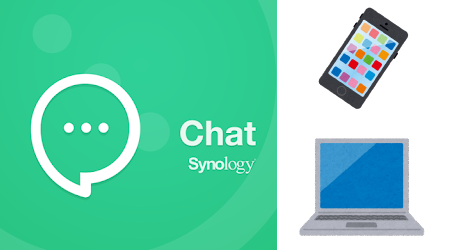目次
事前準備
リアルタイムな通知が欲しい場合、スマートフォンの設定をしておくと便利ですので、以下より事前にアプリをダウンロードして、インストールしておいて下さい。
PCの場合
Synology Chatの管理者から以下のようなメールが届いたら、緑色の「今すぐ参加」を押します。
任意のブラウザが立ち上がりログイン画面が表示されたら、「アカウント」の部分にお好きなアカウント名を記入します。(例)smartinfo 「次へ」を押します。
パスワードの設定画面になりますので、お好きなパスワードを入力し、「保存」を押します。
以下の画面が表示されたら、「今すぐ起動」を押します。
アカウント名は入力された状態で以下の画面が表示されますので、先ほど設定したパスワードを入力し、「サインイン」を押します。
ブラウザ(Chrome)によっては以下の画面が表示されますので、相手から連絡が来た時の通知をするなら「許可」を押します。
以上でPCの設定は終わりです。
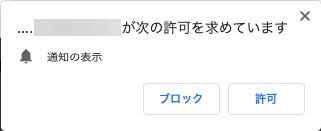
スマートフォンの場合
以下の説明はPCで設定せずに、スマートフォンで受け取ったメールからの設定となりますので、PCで設定した後のアプリ設定については、4.iOSアプリの設定、もしくは、
5.Androidアプリの設定へ進んでください。
以下のメールが届いたら、「今すぐ参加」を押して下さい。
スマートフォンのブラウザ(Safari、Chrome等)が立ち上がり、以下の画面になりますので、アカウントの部分へお好きなアカウント名を入力して下さい。(例)smartinfo 「次へ」を押します。
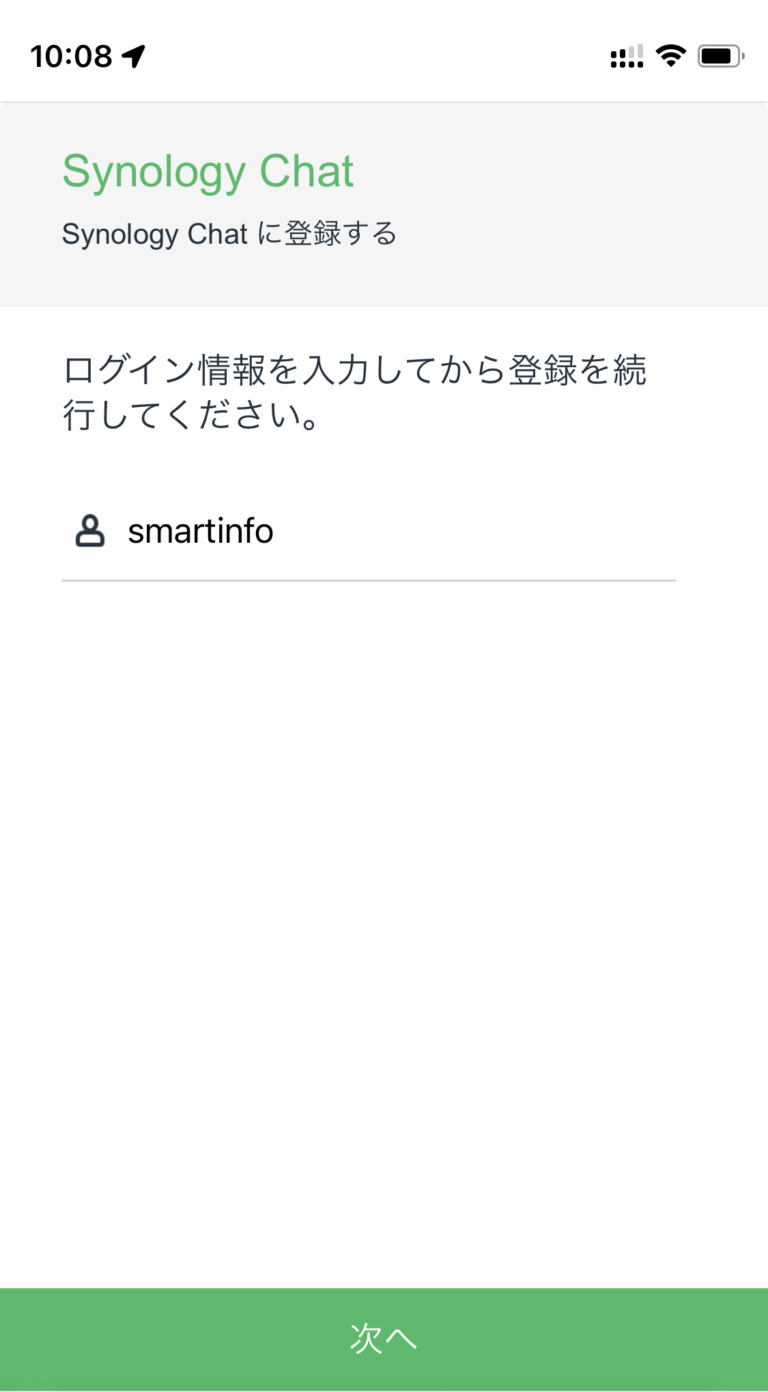
以下の画面になりましたら、お好きなパスワードを入力して、「保存」を押して下さい。
以下の画面になりましたら、「今すぐ起動」を押して下さい。
iOSアプリの設定
以下の画面になりましたら、「開く」を押して下さい。Synology Chatアプリが立ち上がります。
以下のようにSynology Chatアプリが立ち上がりましたら、「許可」を押して下さい。
「承認」を押します。
1番上の項目は、招待してくれたSynology Chat管理者に聞いて下さい。アカウントは入力された状態ですので、設定したパスワードを入力して、「HTTPS」をオン、「私はゲストです」オンにして(基本的には最初からオンになっています)「サインイン」を押して下さい。
以下のような画面が出てきたら、設定は完了です。
アプリのお勧め通知設定はこちらをご覧ください。
Androidアプリの設定
以下の画面になりましたら、「次へ」を押して下さい。
「承認」を押します。
1番上の項目は、招待してくれたSynology Chat管理者に聞いて下さい。アカウントは入力された状態ですので、設定したパスワードを入力して、「HTTPS」にチェック、「私はゲストです」にチェックして(基本的には最初からチェックになっています)「サインイン」を押して下さい。
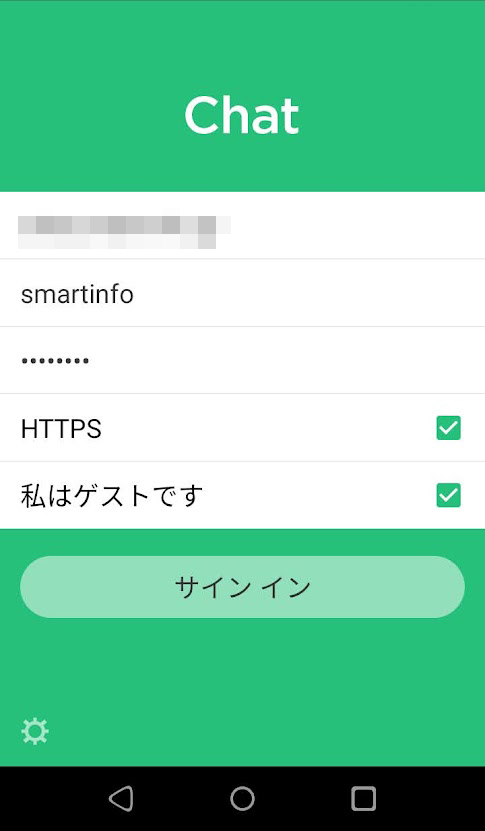
以下のような画面が出てきたら、設定は完了です。
アプリのお勧め通知設定はこちらをご覧ください。